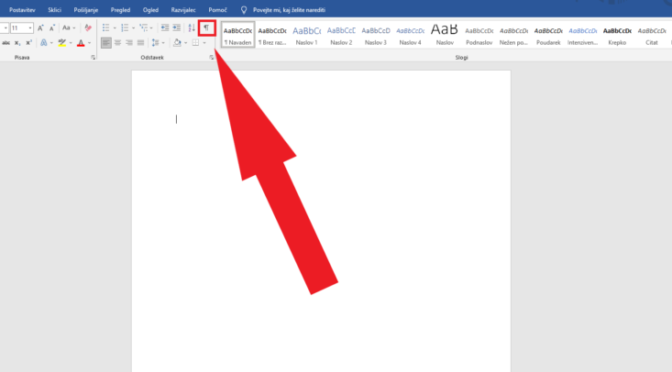Avtor tega prispevka je Računalniške novice. Vabljeni k branju Računalniške novice »
Microsoft Word ima sloves urejevalnika besedil, ki je enostaven za uporabo. Če pa pogledamo globlje, ugotovimo, da skriva kar nekaj skrivnosti, ki nam lahko olajšajo delo.
Večina uporabnikov Worda se ne zaveda, kako zmogljiva je aplikacija ali koliko funkcij ima poleg preprostih ukazov za urejanje, ki jih vsi poznamo. Če si vzamete čas za raziskovanje Wordovih bolj obskurnih kotičkov, lahko postane program še uporabnejši. Če boste pogosto uporabljali te trike, se boste morda začeli spraševati, kako ste sploh živeli brez njih.
Poglejmo si torej, kateri so najboljši triki za Microsoft Word.
Uporabite gumb »Pokaži vse« za prikaz prelomov vrstic
Če nameravate oblikovati nekaj, kar je bolj kompleksno in daljše od osnovnih odstavkov, na primer življenjepis, je funkcija »¶« lahko vaš najboljši prijatelj. Funkcija Pokaži vse vam razkrije oznake odstavkov in druge skrite simbole za oblikovanje. To je odličen način, da poskrbite, da so vsi razmiki pravilni in dosledni. Funkcijo boste našli v razdelku Osnovno in podskupini Odstavek. Poiščite simbol »¶« ali pa uporabite bližnjico Ctrl + Shift+ (.
Oznake niso preveč vsiljive in vas ne bi smele ovirati pri urejanju in pisanju.
Pretvorite PDF-je v Wordove dokumente, ki jih je mogoče urejati
Ste želeli urejati besedilo znotraj PDF dokumenta in vam ni uspelo? Vsako PDF datoteko lahko odprete v programu Word. Z desnim klikom na miški izberite PDF dokument, ki ga želite urejati in izberite Za odpiranje uporabi. Med seznamom podprtih programov poiščite Word, ki bo PDF samodejno pretvoril v format .docx, kar vam bo omogočilo urejanje besedila. To je lahko koristno, ko vam PDF dokument ne dovoljuje urejanja.
Pretvorite Wordov dokument v PDF
Tako kot lahko vsak PDF pretvorite v .docx, lahko tudi vsak Word spremenite v PDF. Postopek je zelo enostaven. Izberite shranjevalno funkcijo Shrani kot in v spustnem meniju izberite med številnimi možnostmi, vključno s formatom PDF.
Podpišite svoje ime na kateremkoli dokumentu
Elektronsko podpisovanje je najbolj priročen način podpisovanja digitalnih dokumentov. Priporočamo, da si ga uredite nemudoma, če si ga še niste. Razen, če vas ne moti tiskanje dokumentov, ročno podpisovanje in nato ponovno skeniranje v digitalno obliko.
Če nimate urejenega elektronskega podpisa, lahko svoj ročni podpis slikate, ga prenesete na računalnik in v PDF dokumentu med podpisi izberete svojo sliko. Lahko pa v Wordu v razdelku Vstavljanje izberete Oblike > Črte > ikono Čačka (zadnja v vrsti). Vaš kazalec se bo spremenil v orodje za risanje. Kliknite in povlecite miško v zaporedju, da narišete svoj podpis. Potrebno bo veliko vaje, drugače bo vse skupaj zares izgledalo samo kot čačka. Ko boste zadovoljni s svojim podpisom, ga bo Word samodejno pretvoril v sliko, ki jo potem lahko premikate po besedilu in spreminjate njeno velikost.
Če imate zaslon na dotik ali pa podporo za e-pero, boste veliko lažje ustvarili legitimen podpis.
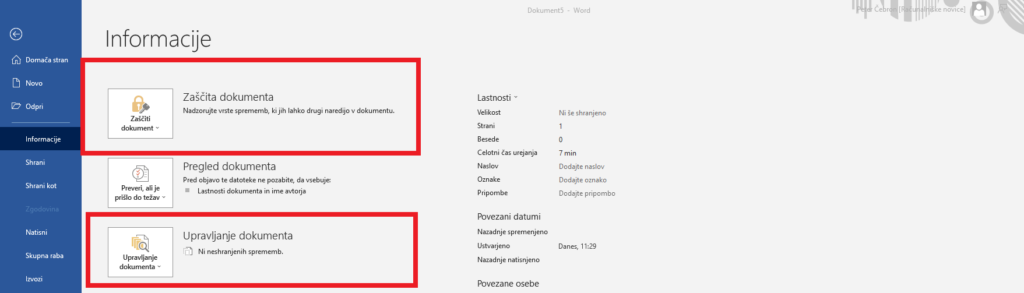
Zaščitite zasebne dokumente z geslom
Glede na to, kako običajno je postalo delo od doma, imate morda na domačem računalniku dokumente, do katerih morda ne želite, da dostopa ravno vsak. Microsoft Word vam omogoča, da vsak dokument dodatno zaščitite z geslom. Vsak, ki ima dostop do vašega računalnika ali skupne mape, bo moral tako od vas pridobiti geslo, če bo želel dostopati do zaupnega dokumenta.
V orodni vrstici izberite razdelek Datoteka > Informacije > Zaščita dokumenta > Zaščiti dokument > Šifriraj z geslom. Izberite geslo, vendar bodite pozorni, da ga ne izgubite, saj je obnova nemogoča. V istem razdelku lahko tudi omejite, kaj lahko urejajo ostali uporabniki in dodate nevidni digitalni podpis, ki bo poskrbel za celovitost dokumenta.
Uporabite pametno iskanje za iskanje besed in tem na spletu
Microsoft Word ima priročno funkcijo, s katero lahko brskate po spletu, ne da bi pri tem minimizirali dokument v obdelavi. Vse, kar morate storiti je, da označite besedo ali besedno zvezo, ki jo želite poiskati na spletu, jo kliknete z desnim klikom na miški in izberete Išči. Pojavila se bo stranska vrstica z najboljšimi rezultati iskanja. S tem se boste izognili nenehnemu preklapljanju med zavihki in iskanju med neštetimi zavihki v Chromu, Firefoxu ali Edgu.
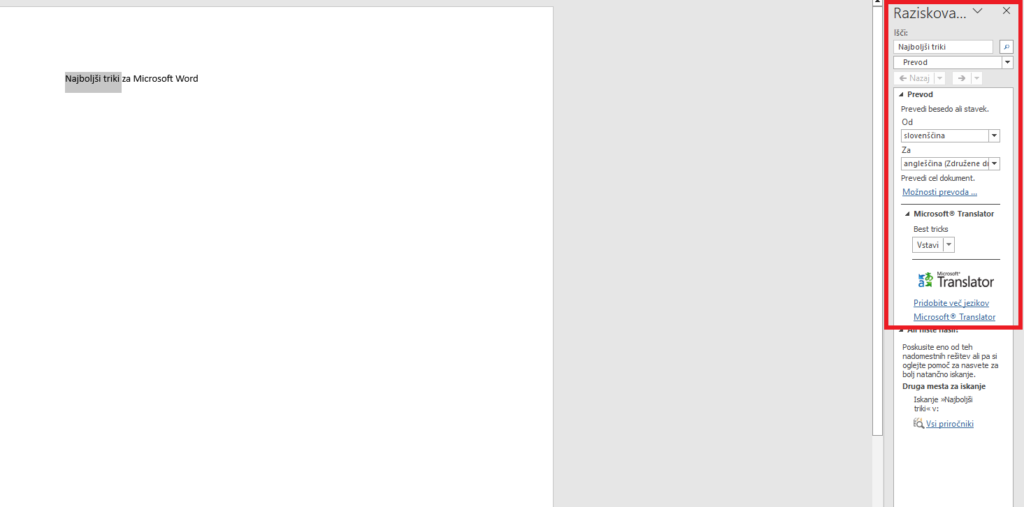
Ste vedeli, da ima Microsoft Word svoj prevajalnik?
Če želite prevesti besedilo v drug jezik, morate samo izbrati besedilo, z desno miškino tipko klikniti nanj in v Wordu tapniti Prevedi. Pojavil se vam bom Microsoftov Prevajalnik, kjer lahko izberete, v katerem jeziku bi želeli imeti prevod. Prevedeno besedilo lahko potem vstavite v dokument s klikom na gumb Vstavi. Prevede lahko posamezne besede ali pa kar cele sestavke. Je zelo priročno orodje, vendar ne pričakujte, da boste z njimi prevajali celotne dokumente. Namenjen je bolj za sprotne prevode.
S tipko Ctrl izberite celotne stavke
Z bližnjicami si lahko občutno pohitrite urejanje posameznih stavkov ali več vrstic besedila na različnih koncih dokumenta.
Če držite tipko Ctrl in kliknete na določeno besedo, boste označili celoten stavek, v katerem se nahaja. Če še naprej držite tipko Ctrl, lahko povlečete miško še čez druge besede ali vrstice, četudi niso povezane in se nahajajo na drugem koncu besedila. To vam omogoča urejanje vsega izbranega besedila naenkrat.
Kako obnoviti neshranjeni dokument Microsoft Word?
Če ste kdaj izgubili vse svoje delo, ker niste shranili dokumenta, razumete, kako boleče je to. Na srečo ima Word kar nekaj načinov, s katerimi si lahko pomagate pri iskanju izgubljenih in neshranjenih dokumentov.
Preden začnete brskati po različnih mapah in podmapah, uporabite Windows iskalnik. V računalniku odprite iskalno vrstico s pritiskom na tipko Windows in vnesite ime dokumenta. Če se dokument pojavi na seznamu zadetkov, ga lahko odprete in shranite na bolj vidno mesto. Z istim iskalnikom lahko iščete tudi po začasno shranjenih datotekah. V iskalnik vtipkajte .tmp (vključno s piko) in poiščite imena datotek, ki se ujemajo z zadnjimi datumi in časi urejanja dokumenta, ki ste ga urejali.
Včasih bo Microsoft Word shranil varnostno kopijo datoteke brez vašega poziva. Odprite mapo, v kateri je bil nazadnje shranjen vaš dokument, in poiščite datoteko, ki se konča z .wbk ali WBK. To je vrsta datoteke, povezana z Wordovimi varnostnimi kopijami.
Word ima tudi integrirano funkcijo za obnovitev neshranjenih dokumentov. Kliknite Datoteka > Informacije > Upravljanje dokumenta > Obnovi neshranjene dokumente. Neshranjeni dokumenti se privzeto shranjujejo v naslovu C:UsersVaše Uporabniško imeAppDataRoamingMicrosoftWord.
Priročni triki in bližnjice
- Shift + F3: preklop med veliko in malo začetnico izbrane besede ali celotnega stavka
- Ctrl + Y: ponovi zadnjo besedo
- Shift + F5: bližnjica za vrnitev na zadnje mesto, kjer ste urejali besedilo
- Ctrl + W: zapri dokument
- Ctrl + B: krepko besedilo
- Ctrl + I: ležeče besedilo
- Ctrl + U: podčrtano besedilo
- Ctrl + Alt + S: razdeli okno dokumenta
- F12: Shrani kot
- Ctrl + K: vstavi povezavo
- Ctrl + Shift + puščica: označi posamezno besedo
Snemanje video
Video produkcija Partitura zagotavlja profesionalno video snemanje vaše prireditve, koncerta, poroke, dogodka, promocije, otvoritve, reklame, prispevka, novinarske konference, videospota...
Brezplačno vam pripravijo najugodnejše ponudbe, posebej za vaše povpraševanje.
Obiščite Video produkcija Partitura in si zagotovite kakovosten video in avdio posnetek vašega dogodka s preprostim klicem na 070 60 70 70 ali izpolnite obrazec za brezplačno naročilo ponudbe na https://video.partitura.si.